Windows 11 Tips and Tricks
Windows 11 is the newest operating system version available. If you haven’t upgraded to Windows 11 yet, here’s how you can install the update. Windows 10 isn’t available anymore when you purchase a new device. However, you can still operate on Windows 10 if you have it installed on a device already. You just won’t get some of the cool Windows 11 features!
We’re going to go over some of the new Windows 11 features you can find in the upgrade. We think they’re worth the update! These Windows 11 tips will help you be more productive and customize your device.
19 Hidden Windows 11 Tips
- Windows + H – Are you tired of typing? Press this command, and you can easily enable your microphone to dictate whatever you would like to type.
- Add your most frequented folders to your start menu by default.
- Settings > Personalization > Folders > Select the folder(s) you would like to add.
- After, they will show in your Start Menu.
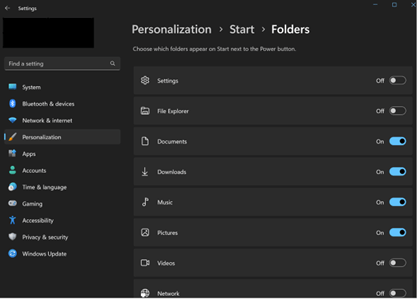
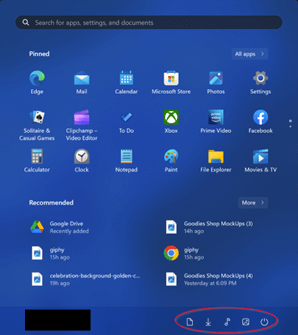
- Night Light: This feature shows warmer colors at night that are easier on your eyes at night time.
- Windows + A
- Select Night Light (select expand first if needed.)
- Windows + V: This will display clipboard history. Gone are the days when you can only have one item at a time on the clipboard.
- Steps Recorder: Record your screen and work through your workflow while Steps Recorder does the hard work for you! It records your screen AND writes down detailed descriptions of each click.
- Windows + R > type “PSR” > Start Recording > when complete, select “Stop and Review”
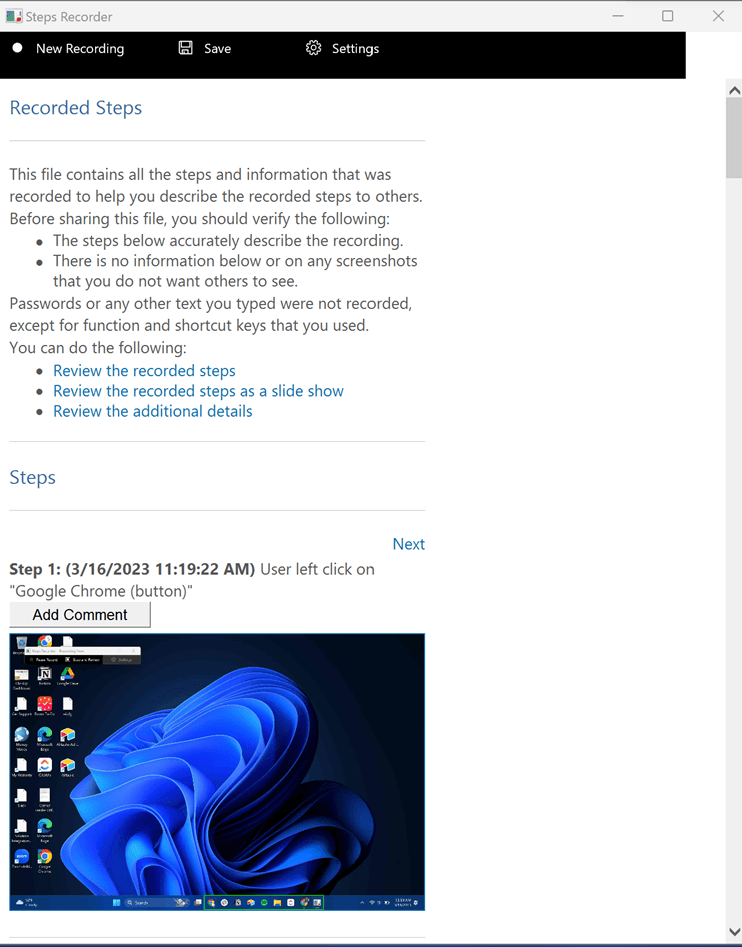
- Copy link to highlight: Send a URL link with text highlighted. Sending a website or article to someone with a bunch of text, but you want the other person to only read part of it?
- On the webpage you are visiting, highlight your text by dragging the cursor across the text > right click > select “Copy link to highlight”
- Now that link is on your clipboard, it can be shared via email or a messaging app by pasting (Ctrl+V) or (right-click > paste)
- This works with Windows 10 as well!
- Add more personalized themes: Pick a theme that works best for you!
- Settings > Personalization > Themes > Browse Themes > Pick a theme > Apply
- Change the color of your cursor: More personalization options! Change the color of the cursor on your screen.
- Settings > Accessibility > Mouse Pointer and Touch > Mouse pointer style > Change color
- Clean up apps taking up storage: A quick way to speed up your computer is to get rid of apps that take up more space than they should, especially if you do not use them frequently. To see how much space apps, temporary files, and documents are taking up:
- Settings > System > Storage > Tap Show More Categories to see a full list > Select Cleanup recommendations to see what Windows 11 recommends.
- You won’t get rid of viruses, but you may find an application you haven’t launched in years.
- Save battery by closing background apps: It can be useful to have apps that run in the background, but they can also drain your battery. To manage background apps:
- Settings > System > Power and battery > Battery saver > Adjust when the battery saver turns on to limit some notifications and background activity.
- Keep kids safer online: In Kids Mode, only age-appropriate content is displayed, and kids can navigate the web safely thanks to the privacy controls you put in place.
- Open Microsoft Edge > Select your profile > Choose “Browse in Kids Mode”
- Windows + S: Search for anything in one place! Search the web for documents, emails, people, etc.
- Automatic storage manager: Free up space easier than ever!
- Windows + I > System > Click Storage > Turn on “Storage Sense” using the toggle switch > Click on the Section of Storage Sense> Customize the options based on your need or preference.
- Check the battery level of Bluetooth devices connected to your device: Easily know when it’s time to charge!
- Windows + I > Select Bluetooth and devices > Look at paired devices (right-side) > Check out the battery level under the device details.
- Built-in Windows security app: Protect your device from virus threats and malware!
- Windows + R > Type ‘windowsdefender:’ (yes, include the colon!) in the box > Select Virus and Threat Protection > Enable Protection or Run a Scan
- Adjust volumes based on the app: Choose which sounds come through!
- Windows + I > System > Sound > Volume Mixer > Under Apps, update your preferences
- Quickly launch pinned apps on your Taskbar: Based on their position, press Windows + 1 for the first app on your taskbar, Windows + 2 for the second app, and so on.
- Remove unnecessary notifications and personalized ads: We already get too many notifications and ads! Remove the ones you don’t want to see by navigating to:
- Windows + I > Privacy and Security > General > Uncheck “Let apps show me personalized ads by using my advertising ID”
- Turn on the Magnifier: Need to see a small print? Use this feature to zoom in on the page you’re viewing.
- Windows + + (plus) – turn on the magnifier
- Windows key + – (minus) – Zoom out with the magnifier
- Windows key + Esc – Close the Magnifier
My Windows 11 review is that these features make the upgrade worth it. It’s free to upgrade from Windows 10 to Windows 11, so why not take advantage of the new features and updates?! Give us a call if you have any questions about Windows 11 or would like a walkthrough of how to do it. We’d be happy to help!
About Tindall Tech
At Tindall Tech, we provide IT consulting, maintenance, and repair to clients nationwide. We provide onsite (in-person) support in Kansas City, Raymore, Lees Summit, Belton, Raytown, and surrounding areas. We’re not just here to fix your tech problems – we want to help you solve your tech problems! We have experienced IT professionals with a history of success in Healthcare IT and Corporate America. We now specialize in serving Small Businesses looking for dependable, affordable, effective, and knowledgeable IT services. You can expect to receive quality service from our dedicated and talented team of IT experts.
Be the first to comment