Windows 10 Tips to Increase Productivity (Plus 20 Hidden Tricks!)
Even though Windows 11 hit the market in 2021 a while back, people today still use and prefer the 2015 Windows 10. There’s so many applications and features available on Windows 10 that people don’t know about or use to their full potential. We hope this article shows you some of the cool features Windows 10 offers and how you can access them. Keep reading to learn our top Windows 10 tips!
Cortana
Cortana is your virtual personal assistant. It’s the Windows 10 version of Alexa and Siri. You start the program the same way, too. All you have to do is say, “Hey, Cortana.” You can use Cortana for so many things! Here are a few ideas:
- Manage your calendar
- Create lists
- Join a meeting
- Set reminders
- Look up information
- Open apps on your computer
Cortana might already be enabled on your computer, but if not, here’s how you can do that:
- Click “Start”, then “Cortana”
- Select “Use Cortana”
Once on, Cortana will live on your taskbar as a simple white circle. Play around with it and see what else it can do. We recommend having Cortana on because it greatly speeds up your productivity while you’re working!
Timeline
Timeline helps you keep track of all the recent files and media you’ve worked on. Pick up right where you left off and easily access documents up to 30 days ago. To use it, click the Windows key and tab. This will bring up your history from the last month. No more digging through folders to find what you need!
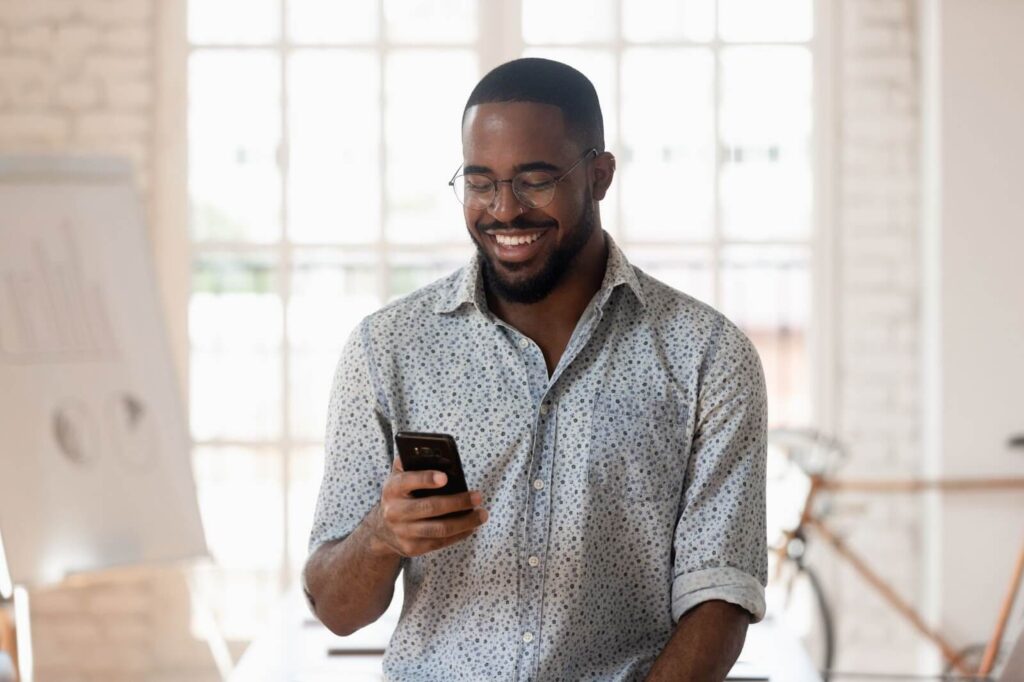
OneDrive
OneDrive is the cloud of your Windows device. It saves all your documents, files, photos, and more separate from the physical hard drive. If you aren’t able to access your computer (physical damage, virus, crash, etc.), OneDrive allows you to still access your data. You automatically get 5 GB of free storage with your Microsoft device, but you can also pay to upgrade the space.
We highly recommend using OneDrive to save your data. We can’t tell you the number of times someone had an emergency and couldn’t access their device or the physical hard drive. More often than not, they lost everything they had saved to the device and couldn’t recover any data. OneDrive makes it easy to sync and save your information so you can access your important files anytime and anywhere.
Share Files
You can easily share files between nearby devices with Windows 10. All you need is for your devices to be on the same Wi-Fi network. You can also do this process via Bluetooth and share documents, photos, videos, and websites with other devices. To turn on this feature:
- Type “Nearby” in the search bar
- Click “Nearby sharing settings”
- Use the toggle to turn it on
You can choose to receive content from anyone or only your devices. It automatically saves shared files in your Downloads folder, but you can change that if you want. We love this feature because it reduces the amount of communication via email or chat platforms. Our inboxes are full enough already!
Focus Assist
Focus Assist is perfect for creating uninterrupted, quality time for work. It silences notifications for a certain period of time. To use it:
- Type “Focus” in the search bar
- Open Focus Assist
You can also navigate to it with this shortcut:
- Windows + A
- Select Focus Assist (select expand first if needed)
You can turn it on manually when you need periodic distraction-free working, or you can set it to turn on during certain hours of the day. You can also choose which notifications to pause during these hours. If you need to receive notifications from a certain person or app, you can keep those on and turn the rest off. We highly recommend using this application if you get easily distracted by notifications!
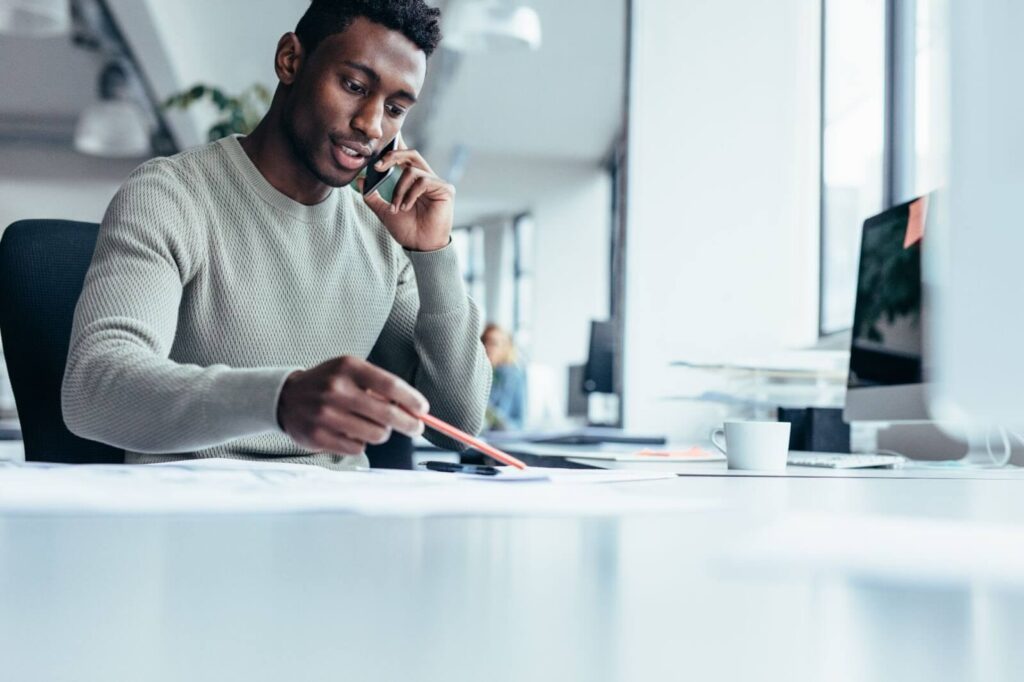
Display Options
If you work or spend most of your day at the computer, headaches and eye strain aren’t anything new to you. Luckily, Windows 10 offers a few different display modes to reduce this. Night light is a screen mode that adjusts the colors and lights on your monitor to be warmer. You can turn this on by:
- Go to Start > Settings > Display
- Turn on the “Night Light” toggle button
- If you want to schedule Night light mode to turn on automatically, select “Schedule night light” and input the time you want it to start
You can also personalize your desktop with different colors. Dark mode is a great alternative to night light if you prefer working against a dark background or don’t like the warm display of the night light setting. This mode shows white text against a gray or black background and makes white screens darker. To access this setting:
- Click on Start > Settings > Personalization > Color
- Select dark mode as the default app Windows 10 mode
- You can also schedule Dark mode to start automatically
Optimize Storage
We often work with people dealing with slowness on their computers. This lag might be caused by their computers using too much storage space. Not everyone uses all the applications taking up storage on their computers, so it’s best to delete them and save some space. You can view how much storage your apps and files used by:
- Navigate Start > Settings > System > Storage
- Click on the drive you want to view
Usually, apps are the main culprit behind storage space. You can easily disable and delete preinstalled apps that you don’t use to free up some storage. To disable these apps:
- Apps > Features
- Click on the app you don’t use
- Select Uninstall
We recommend only uninstalling apps you currently don’t use and know you won’t use in the future. For example, pre-installed games are good apps to delete.
Updating Windows 10
We always recommend updating your systems and applications as soon as possible. Updates include new features, fix errors, and provide greater security. Updates improve your experience using the application while keeping all your data and information safe. Usually, Windows 10 will send out notifications as soon as an update is available, but sometimes they get buried in the sea of notifications we get. To check if your computer has updated to the newest version of Windows 10, do the following:
- Start > Settings > Update and Security > Windows Update > View update history
Windows will tell you when the update was installed and that you’re on the latest version. If there’s updates available or you’re checking to see if there’s new updates, then:
- Start > Settings > Update & Security > Windows Update
- Click Check for updates. If there are available updates, go ahead and install them

19 Hidden Tricks Inside Windows 10
Now for the really good stuff! These are 19 shortcuts many people don’t know about in Windows 10. We love showing clients these tricks and watching their faces light up!
- God Mode – One stop shop for most control panel tools.
- Right click on desktop
- Select “New”
- Select “Folder”
- Right click on the folder to rename the folder
- Give the folder the following name: GodMode.{ED7BA470-8E54-465E-825C-99712043E01C}
- Launch the folder (it may look like the control panel icon)
- Windows + Arrow – View Windows Side by Side
- Windows + Alt + R – Built in screen recorder. Use the same controls to stop recording.
- Windows + Shift + S – Take a screenshot
- Windows+ X – Quickly get to the most utilized troubleshooting tools.
- Windows + L – Lock your screen if you need to walk away for a bit.
- Alt+Tab – Quickly get back to lost windows, tabs, or applications.
- Ctrl + Shift + T – Bring back a tab that was accidentally closed.
- Quickly minimize all applications opened – “Shake the Window” – click the application window to make the window smaller and “shake”.
- Windows + “.”(period key) – Launch the emoji keyboard 😍
- Windows + V – Display clipboard history.
- Scan for Malicious Software – Start Menu > Type “MRT”
- Windows + A – Opens notifications and special features.
- Night Light – Shows warmer colors at night that is easier on your eyes at night time.
- Windows + A
- Select Night Light (select expand first if needed)
- Windows + Tab – Activate “task view”, which shows you a list of all applications open on your computer.
- Windows + I – Open your settings.
- F5 – Refresh the active window.
- Disable Apps at Startup – Computer taking a while to boot up? Try the following:
- Hit Ctrl + Shift + Esc
- Select Startup tab
- Disable any apps not needed at startup.
- Quick Assist – Share your screen with someone you trust. This tool will allow you to provide assistance to another windows user by seeing their screen or taking control of their computer.
- Windows + Ctrl + Q
There are so many Windows 10 tips many people don’t know about! We hope this article expanded your knowledge of the capabilities of Windows 10 and how you can use it to be more productive during the day.
Are you interested in learning more about Windows 10? Let us help! We provide in-person and remote tech support, including upgrades, software installation, troubleshooting, and more. We would be happy to help you learn Windows 10 and how you can use it to the fullest potential. Contact us today to get started.
About Tindall Tech
At Tindall Tech, we provide IT consulting, maintenance, and repair to clients nationwide. We provide onsite (in-person) support in Kansas City, Raymore, Lees Summit, Belton, Raytown, and surrounding areas. We’re not just here to fix your tech problems – we want to help you solve your tech problems! We have experienced IT professionals with a history of success in Healthcare IT and Corporate America. We now specialize in serving Small Businesses looking for dependable, affordable, effective, and knowledgeable IT services. You can expect to receive quality service from our dedicated and talented team of IT experts.
Be the first to comment